Ultimate Guide to Transferring Data to Your SD Card
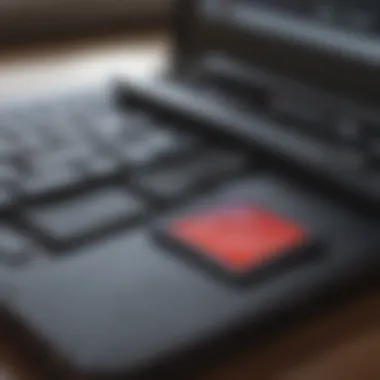
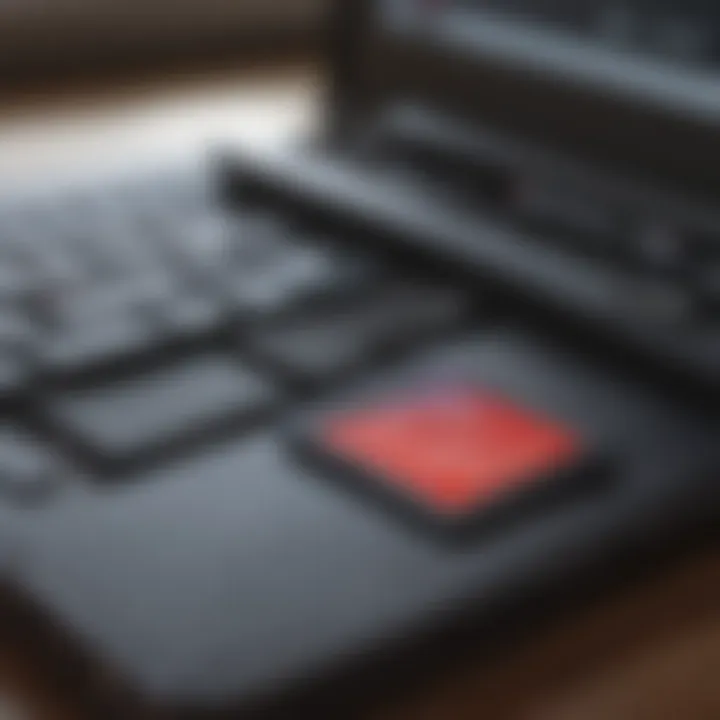
Intro
Transferring data to an SD card is essential for those who need extra space or want to enhance device functionality. With the growing trend of digital content, managing storage efficiently has become vital. SD cards offer a practical solution by providing users additional capabilities. However, the process of transferring files isn't always clear, especially across different platforms. This article clarifies the steps involved, focusing on multiple systems such as Windows, macOS, Android, and gaming consoles.
Understanding SD Cards
An SD card, or Secure Digital card, is a type of non-volatile memory used extensively in various devices, including cameras, smartphones, and game consoles. Its compact size and ease of use make it a preferred choice for expanding media storage. To correctly utilize SD cards in data management, it's crucial to comprehend how they work within devices.
Several types of SD cards are available, ranging forms SD, SDHC, to SDXC. Their primary differences lie in storage capacity and file systems, which directly influence performance in data transfer. When initiating a transfer process, users must ensure they have selected the correct card that meets the storage requirements of their tasks.
Relevance of the Topic
With devices frequently running low on space, transferring data to SD cards becomes a method for optimizing performance. Congested storage can lead to slow functionality, making users lose valuable time. Moreover, using SD cards for archiving important files effectively creates a backup, safeguarding critical data from device failures.
As gamers, transferring saved data can free up resources on primary storage, potentially minimizing loading times and enhancing overall gaming experience. To facilitate ease of transition for both casual users and ardent fans, this guide addresses a variety of common platforms.
Important Note: Properly eject the SD card after use to ensure there is no data loss.
From setup procedures to troubleshooting common pitfalls, understanding how to manage SD card data can dramatically improve your experience across varied devices.
Prelude to SD Cards
The utilization of SD cards has become an essential aspect of modern digital life. These small, removable storage devices provide a critical solution for managing data, particularly in devices such as cameras, smartphones, and gaming consoles. To fully grasp the breadth of transferring data to SD cards, one must first understand various types and their benefits.
Understanding SD Card Types
SD cards come in several varieties, defined by their storage capacity and technology. Standard SD cards can hold up to 2 GB of data, while SDHC (High Capacity) cards range from 2 GB to 32 GB. On the other hand, SDXC (Extended Capacity) cards can store from 32 GB to 2 TB and are designed for high-performance requirements. There are also microSD cards, often used in smartphones and tablets. These come in similar classifications, like microSDHC and microSDXC. Knowing the type of SD card to choose is fundamental - not just for compatibility but also for optimizing speed and performance based on your needs.
Businesses and professionals benefit greatly from microSD technology for its balance of size and capacity. A multi-functional approach to storage can promote better device performance without compromising on speed.
Why Use an SD Card?
An SD card serves diverse purposes. Primarily, it expands the internal storage of devices that may lack sufficient capacity. For gamers, this is critical to ensure that all game data is readily accessible. Secondly, SD cards provide a practical means to transfer files between devices. This is invaluable in today’s connected world where workflows often involve multiple platforms and devices. Lastly, archiving data becomes simpler when using SD cards, allowing for organized storage actions and backup systems that ensure important files remain secure.
Utilizing an SD card as a secondary storage option not only enhances device capabilities but safeguards important data. The choice to integrate SD cards into daily usage, especially in conjunction with various platforms including Windows, macOS, and gaming consoles, reflects a necessary and practical measurement concern for a balanced loading environment.
In summary, SD cards are versatile, address significant storage challenges, and provide an effective method for managing digital assets effectively.
Preparing for Data Transfer
Before initiating the process of transferring data, it is critical to ensure you are adequately prepared. This preparation phase serves as the foundation for a smooth data transfer experience. By effectively assessing your options, you can avoid potential pitfalls that may arise from inadequate preparation. The specific elements of preparation include selecting the appropriate SD card and correctly formatting it prior to use.
Choosing the Right SD Card
Selecting the correct SD card is vital for the functionality you intend to achieve. With an array of types available, this choice directly affects storage capacity, speed, and performance. Different SD cards cater to different needs. For gaming, for instance, fast read and write speeds are essential for optimal performance. SD cards with higher class ratings often yield better results, so attention to speed class should not be overlooked. It may also be useful to choose cards designed for specific devices, ensuring compatibility.
Formatting Your SD Card
Formatting an SD card clears previous data and organizes it for new information effectively. Additionally, the formatting process prepares the card's file system, impacting how devices interact with it. Here are essential methods of formatting your SD card based on your platform.
Formatting on Windows
Formatting on Windows is straightforward and widely employed. This process can be done through File Explorer or Disk Management. The user-friendly interface and easily navigable settings make Windows a popular choice for many users looking to format their cards efficiently. A key characteristic of this method is its ability to quickly wipe the card clean, allowing for fresh storage management. Through this interface, you can select the file system format, such as FAT32 or exFAT, depending on your needs.


- Insert the SD card into the computer.
- Go to "This PC."
- Right-click on the SD card option and choose "Format."
- Select the desired file system.
- Click "Start" to format.
Reminder: Formatting will erase all data on the card. Please backup important files ahead.
Formatting on macOS
In macOS, formatting procedures closely resemble those on Windows but through Disk Utility. This software enables users to not only format but also manage multiple disks effortlessly. The emphasis of macOS formatting lies on versatility and enhanced file management. Thanks to its advanced capabilities, you can adjust partition layouts in addition to formatting options, a unique feature contributing to its appeal for tech-savvy users. Here is how it can be done:
- Connect the SD card to the Mac.
- Open "Disk Utility" from Applications.
- Select the SD card from the list.
- Choose "Erase" and select the file format.
- Click "Erase" to proceed.
- Attention is essential; this process permanently deletes data on the card.
Formatting on Android
Formatting on Android devices serves as an effective method made for on-the-go usage. Many Android devices allow users to format SD cards directly through system settings. This process is favored for its accessibility and user-friendliness. Moreover, significant specifications about SD card size might also dictate compatible formats. The approach is as follows:
- Go to "Settings" and select "Storage."
- Locate the SD card under the storage options.
- Tap on the card and choose "Format."
- Follow any additional prompts on the screen.
When utilizing Android, unique synergy between file management and device compatibility comes into play, making it a practical choice for mobile users.
Preparing for a data transfer requires informed decision-making about both the SD card utilized and the proper formatting approach employed. The nuances in choosing and formatting extend far beyond mere technicalities, impacting both reliability and performance in practical applications.
Transferring Data on Different Platforms
Transferring data between devices and SD cards is an essential task that enhances flexibility in managing files. Knowing how to transfer data on various platforms helps users take full advantage of their devices. Using proper methods across Windows, macOS, and Android ensures a seamless experience, thereby maximizing productivity. Each platform presents unique ways to handle SD cards and data transfer, reflecting the diverse environments in which digital files exist. This variety prevents reliance on a single workflow, which might restrict functionality or introduce unnecessary complexities.
Transferring Data Using Windows
Connecting the SD Card
Connecting an SD card to a Windows machine is usually straightforward. Most modern computers have built-in SD card slots, making it simple to plug in and read files directly without extra hardware. If the device does not have a slot, an external card reader can be used easily. The ease of connectivity ensures that users can quickly access and manage the data on their SD cards, fulfilling a critical need, especially for those handling large volumes of data. The key characteristic here is that Windows natively supports various SD card filesystems. Yet, there could be minor limitations based on the device or the card's compatibility.
Copying Files
Copying files on Windows involves basic drag-and-drop actions. This simplicity makes it a preferred choice for users. The unique output of this method is that it can handle multiples of files at once, enhancing efficiency. However, one disadvantage is that accidental overwrites can happen. Users should be careful when replacing files.
Using File Explorer
File Explorer is an invaluable tool in Windows for managing files, including those on SD cards. It provides a user-friendly interface for organizing, deleting, and transferring files seamlessly. More specifically, the search function simplifies finding files. However, relying solely on it can lead some users to overlook certain options available through third-party applications that might offer deeper functionalities or simpler interfaces.
Transferring Data Using macOS
Connecting the SD Card
On macOS devices, connecting an SD card is typically as effortless as with Windows. Most Macs feature integrated SD card slots. For models without one, like the MacBook Air, adapters can be used instead. This approach fosters a clean connection experience critical for avoiding data transfer errors—ultimately crucial for users transferring large files. Yet, it's worth noting that some SD cards may require additional formatting to function correctly on macOS.
Using Finder for File Transfer
Finder serves as the macOS equivalent of File Explorer in Windows. It offers various tools to manage files and directories well. The unique feature here is the ease of use for visually organizing files, separating personal data from work, for instance. It supports basic drag-and-drop functionalities for smooth transfer processes. One downside is that the interface can be unfamiliar for Windows users switching to macOS, which may introduce short-term confusion.
Transferring Data Using Android Devices
Using File Manager Apps
For Android devices, utilizing file manager apps can significantly streamline the data transfer process. Such applications enable users to manage files efficiently, as they often provide features like browsing, moving, and organizing files directly to and from an SD card. The customizable settings add to their appeal. However, usability is sometimes affected if users have varying brands of smartphones since the experience can change between interfaces from different manufacturers.


Direct File Transfer
Another method for Android devices is a direct file transfer using a USB cable. This method unites both speed and ease of access when connecting an Android device directly to a computer. From transfer efficiency to powerful sync capabilities, it meets many needs outside simple file moving. One notable downside is that it typically requires specific cable types and settings to be configured, which can confuse some users not familiar with the necessary configurations.
Using SD Cards with Gaming Consoles
Transferring Data on Nintendo Switch
When upgrading games on a Nintendo Switch, the use of SD cards reflects increased storage. Transferring data is straightforward, focusing on ease of use without complicated transitions. Users can move between SD card and internal storage effortlessly, enhancing game computing performances. An annoying limitation anytime a new card is introduced lies in potential data transfer errors should the format settings be inconsistent.
Transferring Data on PlayStation
For the PlayStation, the process aligns similarly. Users can easily manage data on external devices using the console's storage management settings. One thing to note is that PlayStation devices require specific SD formats to prevent system errors when performing transfers. Failing to gauge card capacity restrictions can lead to frustrations for users who mistakenly assume that data can freely switch without boundary limitations.
Transferring Data on Xbox
Like others, Xbox offers user-centric interfaces for transferring data to SD cards. Players benefit from straightforward connections and settings designed for optimizing data transitions. Should the methods vary through software updates, understanding current storage needs prevents potential slowdowns. However, similar to PlayStation devices, certain formats are necessary—failure to check these can limit hard copy saves and downloadable titles, creating longer waits eagerly anticipated by users.
Contemplating the methods covered helps establish a well-rounded understanding across different platforms, paving paths to more effective data management for anyone looking to leverage SD cards in their workflows. Uniting platforms fosters a sense of control over data that can often slip through digital lives.
Troubleshooting Transfer Issues
Transferring files to an SD card can sometimes be frustrating. Errors can disrupt the process. Understanding and overcoming these issues is crucial. This section serves to outline common problems that arise and provides solutions to improve your experience in moving data to your SD card.
Common Transfer Errors
When attempting to transfer data to an SD card, several common errors may occur. Recognizing these errors can save time and enhance efficiency. Some notable errors include:
- Insufficient Storage Space: This error occurs when the SD card is full. You can't add new files. Check the card space and free up needed space before transferring.
- File System Corruption: A corrupted SD card can render files inaccessible. Look for warnings or testing the card couldn’t work correctly.
- Unable to Recognize Device: Sometimes, the device won’t detect the SD card. This could be hardware issues or problems with the card itself.
- File Transfer Stalls or Fails: Sometimes, a file can stop transferring halfway. Possible reasons are cable issues, software conflicts, or heavy file sizes.
Identifying these issues promptly is key. Each represents a loss of time and often detrimental to data transfers. Recognizing symptoms effectively is the first big step toward resolving the problem.
Solutions and Workarounds
To overcome data transfer challenges, employing specific solutions is helpful. Here are several effective strategies:
- Free Up Storage: Always assess how much storage your SD card has. Prepare just enough space by deleting unnecessary files. Make backups where necessary.
- Check Card Integrity: If you suspect corruption, use tools like CHKDSK on Windows or Disk Utility on macOS. This can diagnose issues and, often, automatically correct straightforward problems.
- Update Device Drivers: Sometimes the root cause is outdated drivers. Make sure you have the latest drivers for your device, especially when facing recognition issues.
- Try Different Connections: Using a different cable or card reader can solve exact recognition problems. Sometimes, the solution is simpler than it seems.
- Reduce File Sizes: For larger files, consider compressing them before transfer. This may improve the overall speed and reduce failure rates.
- Perform Regular Checks: Regular backups and integrity checks can prevent excessive build-up of data or deep-rooted problems that can hinder future transfers.
Identifying the nature of each error and applying tailored solutions ensures smoother operations when moving files person’s SD cards.
Ultimately, troubleshooting transfer issues is about prevention and responsiveness. By carefully managing your data interactions, it elevates device performance and significantly enhances user experiences.
Best Practices for Data Management
Handling data on an SD card effectively goes beyond the simple act of transferring files. Best practices for data management play an integral role in ensuring users optimize their storage, maintain organization, and safeguard important information. Utilizing these practices not only prolongs the lifespan of the SD card but also provides a more efficient way to access and use data later.
Organizing Files on SD Cards
A well-organized file structure can significantly enhance your productivity and user experience. One of the initial steps is to create a hierarchy of folders to categorize data logically. For example, consider separate folders for games, photos, and documents. This approach allows for quick and easy retrieval.
- It is beneficial to name folders and files descriptively. Avoid vague labels—be specific such as Game Saves instead of just Saves. This small change can save time when searching.
- Additionally, regularly removing outdated or unnecessary files helps to free up valuable space. Taking periodic inventory can identify what is truly needed and what can be discarded.
Creating a routine for this organization can also help. Set reminders to check the structure every few months. Mobile and desktop users alike can benefit from using file manager apps that provide simple touch-and-folder accessing mechanisms.


Regular Backups
The importance of regular backups cannot be overstated. An SD card is susceptible to wear and tear, data corruption, or accidental deletion. Establishing a regular backup plan promotes peace of mind knowing that critical files are secure.
Some effective ways to back up data include:
- Using Cloud Services: Platforms like Google Drive and Dropbox offer space for important files corresponding to what you store on an SD card. This cloud storage option reduces the dependency on physical media flexibility.
- Creating Local Copies: In addition to using a cloud service, consider creating a secondary local storage solution, such as an external hard drive. This provides another layer of security for essential files.
Backups should be a part of routine usage habits. Set specific days in a month to execute backups. Compliance with this system may avert distress in moments of need.
Remember: Prevention is always better than cure—taking time to manage data and create backups can save hours of stress and potential data loss in the future.
Security Considerations
Understanding the security considerations associated with SD card usage is essential for any user, especially those dealing with sensitive or important data. SD cards can hold a wealth of personal and financial information, making them prime targets for unauthorized access. Ensuring the security of these cards can prevent potential data breaches and unauthorized data transfers.
SD cards are easily removable and transferable between devices, but this convenience comes with risks. They can be swapped with other devices without proper safeguards, raising the potential for misuse. Furthermore, data remnants may persist even after deletion, allowing for potential recovery by malicious entities.
Not implementing adequate security measures may lead to:
- Identity theft: Personal information can be exploited once accessed by unauthorized users.
- Privacy breaches: Sensitive data such as financial records can become exposed.
- Data loss: Without proper backups or data management, users may unintentionally lose vital information.
To mitigate these risks and enhance security, it is paramount to take certain proactive steps, focusing on two main areas: protecting sensitive data and data encryption.
Protecting Sensitive Data
To safeguard sensitive data stored on SD cards, it is essential to adopt practices that create barriers against unauthorized access. Here are key strategies to implement:
- Password Protection: Many SD cards, particularly those designed for security, come with password features. Utilizing this option ensures that only authorized users can access the data.
- Write Protection Switch: Some SD cards have a physical write protection switch. This simple mechanism prevents writing or formatting, offering a key safeguard against accidental deletions and overwriting.
- Regular Audits: Conducting regular audits of the files stored on the SD card can help users identify any irregularities or unauthorized access. Monitoring the data consistently is crucial.
- Educating Users: Even if robust measures are in place, reminding users of safe data handling practices is vital. Being cautious with device sharing and avoiding public access points reduces potential risks.
Focusing on these protective aspects can create an enhanced barrier against potential threats that SD cards can face.
Data Encryption for SD Cards
Data encryption provides an additional layer of security that is increasingly important in today’s digital landscape. Here are some important aspects to consider:
- What is Data Encryption?: Data encryption involves converting data into a code to prevent unauthorized access. Only individuals possessing the encryption key or password can decrypt the data.
- Why Encrypt SD Card Data?: If the SD card is lost or stolen, encryption acts as a precaution to protected the sensitive data within. It pleases little value to unauthorized users if they cannot access the data.
- How to Encrypt SD Cards: Users can encrypt SD card data through built-in operating system tools. For example:
- Consider Backup: While encrypting the SD card provide security, it is also essential to maintain backups of keys and passwords in a safe location, preventing permanent data loss.
- In Windows, utilize BitLocker for full disk encryption.
- On macOS, FileVault can be used to encrypt the SD card data.
- For android, many file manager apps have encryption options.
"Encryption serves as the last line of defense, preventing unwanted data access when loss occurs."
Implementing both protective measures and encryption not only bolsters security but educates users on responsible data management. Taking these steps assures a compact approach to ensuring data brevity and security on SD cards.
Finale
The conclusion segment of this article encapsulates the essential findings concerning the transfer of data to SD cards. It reiterates the significance of mastering the data management so that users can efficiently utilize their devices and experiences. The benefits of understanding how to seamlessly transfer data across platforms like Windows, macOS, and Android can not be understated.
Summary of Key Points
- Familiarity with SD Card Types: Understanding options like microSD and SDHC can impact your purchasing decisions.
- Choosing the Right Tools: Whether using File Explorer on Windows or Finder on macOS, knowing the right software is crucial.
- Security Measures: Implementing precautions during data transfer helps in protecting sensitive information.
- Troubleshooting Insights: Ability to troubleshoot issues swiftly is practical for maintaining workflow efficiency and avoiding frustration.
Future Trends in Data Storage
Looking forward, the landscape of data storage is poised for significant evolution. Some trends that may reshape how we approach storage solutions include:
- Increasing Storage Speeds: As technology advances, SD cards will see improved read and write speeds to accommodate larger files.
- Data Security Features: Enhanced encryption and security features will likely emerge, to provide better data protection especially for sensitive information.
- Cloud Integration: Greater integration of SD cards with cloud services may offer users flexible and extended storage options, making data access more convenient.
With these points considered, users should prepare to adapt and embrace these evolving data management practices tailored for their ever-changing needs.



